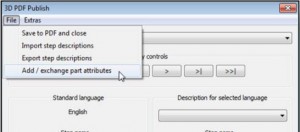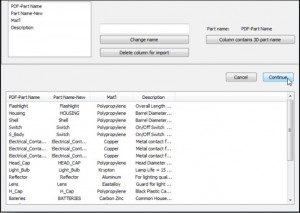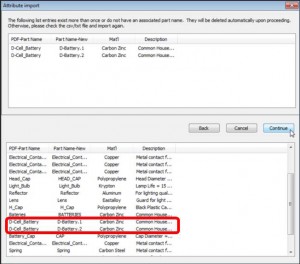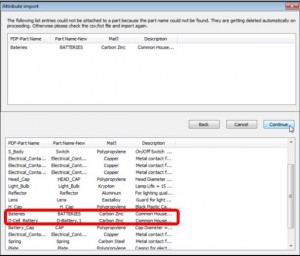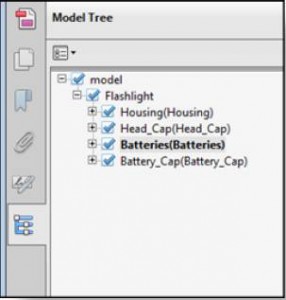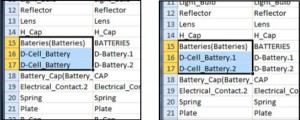Mit Tetra4D 3D PDF Publish lassen sich in wenigen Schritten Teileattribute zu einer bestehenden 3D Animation hinzufügen. Dabei prüft 3D PDF Publish automatisch auf Dopplungen und fehlende Verknüpfungen. Nachfolgend wird erläutert, wie Sie Tetra4D 3D PDF Publish nutzen, um Teileattribute in eine 3D Animation einzubinden.
- Öffnen Sie das Plugin 3D PDF Publish und wählen Sie anschließend aus dem Menü File den Punkt Add/exchange part attributes, um Teileattribute hinzuzufügen oder auszutauschen.
- Markieren Sie die Datei, die Sie importieren möchten und bestätigen Sie Ihre Auswahl mit Klick auf Öffnen. Achten Sie darauf, dass es sich dabei um eine CSV-Datei handelt.
- Das Fenster Attribute import erscheint. Klicken Sie auf den Button Go, um den Import der Teileattribute durchzuführen. Die Teileattribute werden nun im Fenster aufgelistet.
- Es werden zwei Spalten mit der Bezeichnung Part Name angezeigt. Die linke Spalte führt die Bezeichnungen der Teileattribute auf, wie sie in Adobe Acrobat X Pro angezeigt werden. Auf diese Weise wird die Zuweisung der Teileattribute zu den richtigen Elementen gewährleistet.
- Um zum nächsten Schritt zu gelangen, klicken Sie auf Continue.
- 3D PDF Publish prüft die importierten Teileattribute. Dabei werden Dopplungen ebenso berücksichtigt wie fehlende Verbindungen zu Teilen. Im Beispiel wird zunächst ein doppelter Eintrag festgestellt und aufgeführt:
- Mit Klick auf Continue bestätigen Sie das Löschen des doppelten Eintrages, sodass im nächsten Schritt nur noch einer der beiden Einträge angezeigt wird.
- Nach dieser Korrektur prüft 3D PDF Publish auf Einträge, die nicht mit einer Teilebezeichnung im 3D Modell verbunden ist. Hier wird der Eintrag Bateries gefunden.
- Vergleichen Sie den gefundenen Eintrag mit den Einträgen in der Modellhierarchie (Model tree). Klicken Sie dazu mit der rechten Maustaste in das 3D Bearbeitsungsfenster und wählen Sie aus dem Kontextmenü den Punkt Modellhierarchie anzeigen. Im Beispiel lautet der korrekte Eintrag Batteries, sodass offensichtlich ein Rechtschreibfehler der Grund für die fehlende Zuweisung ist.
- Klicken Sie auf Continue, um den nicht zugeordneten Eintrag zu löschen.
- Wechseln Sie anschließend in die CSV-Datei, um den Eintrag zu korrigieren.
- Speichern Sie die CSV-Datei nach der Korrektur und importieren Sie die Änderungen erneut in 3D PDF Publish. Wiederholen Sie die oben genannten Schritte. Bei der Prüfung durch 3D PDF Publish sollten nun keine Fehler mehr auftreten.
Weitere Informationen zu den neuen Tetra4D Tools finden Sie auch auf unseren Produktseiten oder hier im WORKFLOWBlog.